Scorm Questionnaire
Use this iDevice to pose one (or several) test questions to the learner. It is similar in terms of operation to the iDevice "Multiple choice question" but allows communication with an LMS (Moodle) obtaining activity tracking data that indicate whether or not the exam has been approved.
When selecting the iDevice "Scorm Questionnaire" from the list of iDevices this will be shown in your eXeLearning:
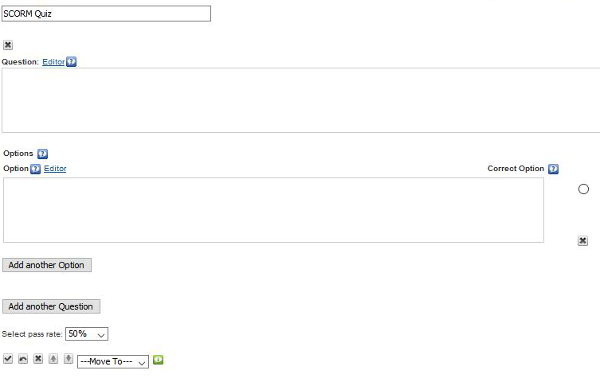
At the top, you can modify the title of the iDevice.
In the "Question" field write the text of the question. The statement should be clear. You will avoid negative premises since they tend to be ambiguous.
In the "Options" field will write the text with the available response options. Mark in the button that is to the right of the field the correct option . You can add new options by clicking the "Add another option" button. It is advisable to add a range of between 3 and 4 response options.
You can add new questions in the iDevice by clicking the "Add another question" button and select the pass coefficient.
In the end the system provides the percentage of hits: "Your score is 100%"
Math exercises
Practice eXe: create a scorm activity
Try this:
- Open the file myfile2.elp that you created in the previous activity (You can double click on it).
- Create an iDevice "Scorm Questionnaire" in the "Questions" node. Modify the title.
- Create two questions with three possible options in each of them.
- When finished, click on the button
 to see the result.
to see the result. - Save the changes. (File> Save)
Licensed under the Creative Commons Attribution Share Alike License 4.0