Utilizaremos este iDevice preferentemente para indicar una actividad, ejercicio o tarea.
Al seleccionar el iDevice "Actividad" del listado de iDevices se nos mostrará lo siguiente en nuestro eXeLearning:
En la parte superior, tendremos la posibilidad de modificar el título del iDevice.
En el campo de texto central, introduciremos nuestro contenido. Como también dispone del editor de textos, podremos insertar imágenes, contenidos multimedia...
Recuerda:
- Como este iDevice también dispone del editor de textos, podremos insertar imágenes, contenidos multimedia...
- Si quieres, puedes utilizar el iDevice "Actividad" para otros tipos de actividades. ¡Utiliza tu imaginación! Fíjate en su funcionamiento y piensa si te puede ser útil en otras propuestas que tengas en mente.
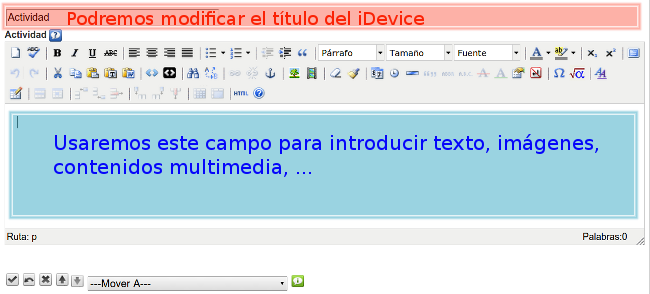

 para ver el resultado.
para ver el resultado.