Propuestas formativas
Reunión informativa para familias
- DURACIÓN: 1 hora
- PÚBLICO: Madres y padres con hijos en los últimos cursos de la Educación Primaria y 1º ó 2º de ESO.
- SESIÓN: La sesión puede organizarse en dos partes: en la primera se explicará qué es el software libre y en la segunda se tratará el tema de los programas en el móvil.
Software libre
Proyección del siguiente vídeo o alguno similar.
Este vídeo servirá como introducción al tema donde se tratará el concepto (diferenciando software libre de software gratuito y, por supuesto, del propietario) así como de los valores que implica, tal como se explica en la sección: La filosofía de la libre.
Aplicaciones y control del móvil
El móvil es especialmente sensible para poner a los niños en problemas, tanto por la posibilidad de ponerlos en contacto con gente extraña como por el uso de programas fraudulentos, siempre privativos, que parecen lo que no son. Hay dos cosas que pueden hacerse fácilmente en Android por parte de los padres para que puedan controlar y limitar el móvil de los hijos.
- Impedir que puedan descargarse aplicaciones de pago activando la autenticación de pago: Play Store > Ajustes una vez aquí buscar los métodos de autenticación a la hora de pagar que pueden variar de un móvil a otro. Esto es útil si el menor está utilizando el móvil de alguno de los progenitores ya que evita que puedan utilizar las cuentas definidas para realizar compras a través de Internet.
- Utilizar el control parental. En Play Store > Ajustes encontraremos el control parental donde podremos indicar el tipo de aplicaciones que se podrán usar en el móvil, las películas que podrán verse así como la música que podrá escucharse. El filtro se realizará según la calificación predefinida por edades de las aplicaciones, películas y música.
Es posible tener un control mucho más preciso de la actividad del menor y de lo que puede hacer con su teléfono inteligente con la aplicación gratuita del propio Google Family Link, con ella podremos:
- Ver la actividad que realiza con el móvil a través de informes de actividad que muestran el tiempo pasado en cada aplicación.
- Administrar las aplicaciones descargadas aprobando o rechazando su instalación a través de notificaciones.
- Acceder a aplicaciones recomendadas para su edad a través de la selección que realizan profesores y personas especializadas.
- Control parental Android: cómo se configura y qué otras opciones hay
- Cómo preparar una tablet para que la usen niños: restricciones, límites y control parental
- Utilizar los controles parentales del iPhone, iPad y iPod touch de tu hijo/a
- Cómo configurar el control parental en Ubuntu
- Cómo utilizar los controles parentales en macOS
- Windows a prueba de niños con el Control Parental
- Control parental
Sesiones para la asignatura de Informática
Esta actividad, pensada para la asignatura de Informática, se propone para que los alumnos conozcan realmente las posibilidades del software libre de primera mano. El objetivo es que conozcan alternativas a los sistemas operativos propietarios y utilicen el software libre que Linux incluye en sus distribuciones. Esto será especialmente útil en aquellos centros que no estén utilizando ya alguna de las distribuciones de Linux.
Se probarán diferentes distribuciones de Linux dedicando al menos una hora para cada una de ellas, aunque fácilmente puede dedicarse más tiempo. Recomendamos probar algunas de las siguientes, aunque lógicamente la lista es inabarcable:
Existen diversas formas de probarlas sin necesidad de instalarlas. A continuación describimos brevemente cuáles son.
Máquina virtual
En el caso de tener ordenadores con una cierta potencia la solución más sencilla es utilizar un software de virtualización como VirtualBox que simula un ordenador de forma que es posible instalar cualquier sistema operativo de los habituales para comprobar cómo funciona y poder trabajar con él con total normalidad. Existen numerosos manuales que explican su funcionamiento. El artículo Cómo usar VirtualBox para crear máquinas virtuales de otros sistemas operativos en Windows explica en muy pocos pasos como hacerlo. Básicamente consiste en bajarse la ISO de la página web del sistema operativo y seleccionar el tamaño del disco duro que le asignaremos así como la memoria RAM. Seleccionando el resto de las opciones por defecto es más que suficiente para cualquier prueba. Una vez instalado se crea un archivo con el sistema operativo que podremos dar a los alumnos.
USB de arranque
Otra forma alternativa, menos dinámica pero aconsejable si los ordenadores tienen poca potencia o memoria, es hacer una unidad USB de arranque que contenga el sistema operativo que se desea probar. De este modo cada alumno recibe un USB con el sistema operativo en él. La mayor desventaja es que, por norma general, no se pueden guardar archivos en estos USB por lo que el trabajo que hagan los alumnos deberán guardarlo en Internet antes de finalizar su sesión. En el artículo Qué es un USB booteable y cómo crear uno para arrancar el sistema podremos obtener toda la información necesaria para hacerlo. Con este método debemos tener en cuenta que tenemos que indicarle al ordenador que arranque a través de la unidad USB en lugar del disco duro habitual. Esto habitualmente se hace pulsando alguna de las teclas de función, como F2 o F12, durante los primeros momentos de inicio, el ordenador mostrará el menú de arranque desde dónde queremos iniciar el sistema operativo, con lo que podremos indicar el USB. La tecla concreta que hay que pulsar varía de un ordenador a otro aunque la mayoría lo suele indicar durante el arranque.
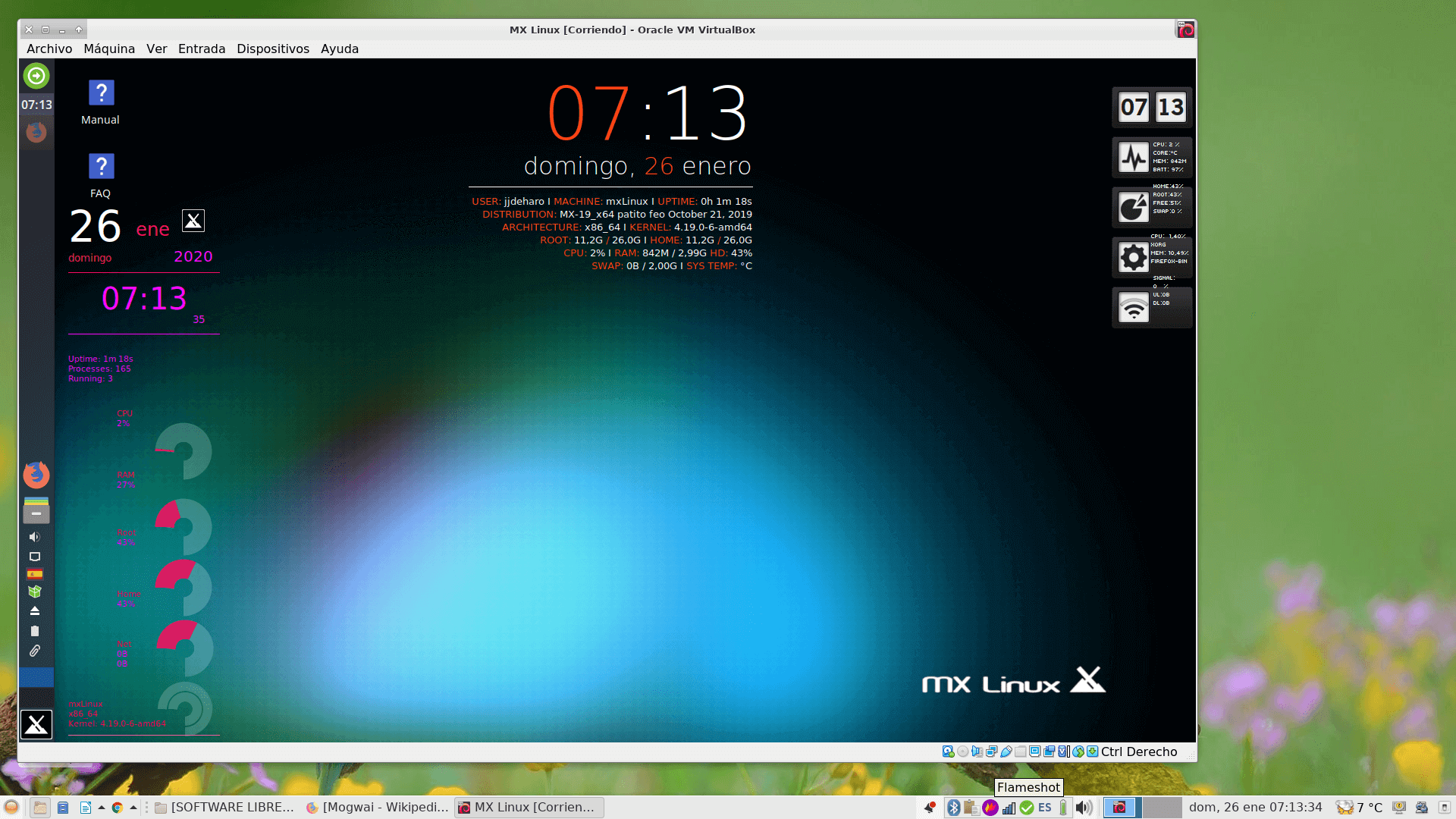
Tareas a realizar
Para conocer cada uno de los sistemas operativos los alumnos pueden elaborar un documento para cada uno de ellos (por supuesto, escrito desde el mismo) con las siguientes características, que pueden ser ampliadas o reducidas:
- Entorno de escritorio que utiliza (Xfce, GNOME, etc)
- Programas que lleva incorporado para las tareas más habituales como escribir, escuchar música, ver vídeos, fotos, etc.
- Utilidades del sistema para discos duros, monitor del sistema, etc.
Un entorno de escritorio es el aspecto que el usuario puede ver y experimentar, el mismo entorno se puede usar en diferentes sistemas operativos por lo que siendo distintos pueden tener aspectos muy similares
Gamificación a través del cifrado
El cifrado de textos puede ser ideal para crear las pistas de un scape room o cualquier actividad a la que se le quiera dar un toque de gamificación. Aunque aquí no diseñaremos una actividad completa, sí daremos algunos métodos que se pueden utilizar para la creación de pistas y para esconder información.
El uso de estas técnicas ponen sobre aviso al alumno de la existencia de técnicas de cifrado que le harán más sencillo comprender en el futuro las ventajas de proteger la información personal.
Cifrado de César
Como ya se dijo con anterioridad, consiste en sustituir las letras del alfabeto por otras que ocupan n posiciones más adelante. Así pues n es la clave y es un número entre 1 y 26 (las letras que tiene el alfabeto). Para ello puede utilizarse una plantilla como esta:
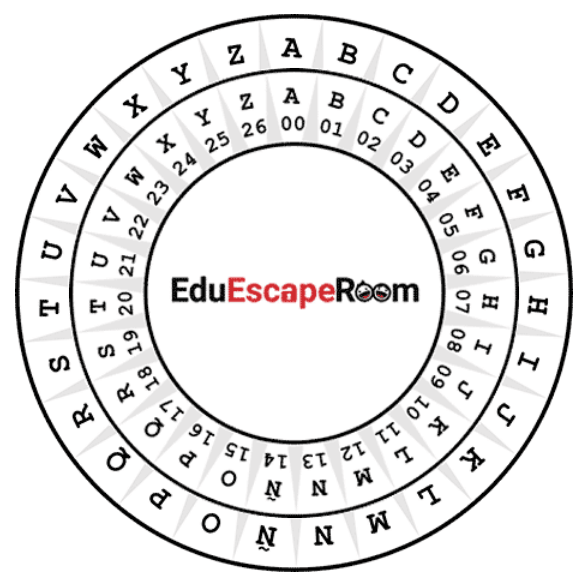
El círculo interior y el exterior giran. Si la clave es 3, por ejemplo, debe colocarse la letra que contiene el 03 del círculo interno en el lugar de la A del círculo externo. Entonces se sustituyen todas las letras del mensaje que se miran en el círculo exterior por las que hay en el interior. Puede obtenerse una plantilla con diversos modelos de círculos para recortar.
Aquí podemos ver también un ejemplo de actividad de programación con Scratch del cifrado César.
Cifrado de Vigenère
Este cifrado se utilizó durante la guerra civil americana con cierto éxito y aunque es más difícil de romper que el cifrado de César hoy en día no sería útil ya que la velocidad de análisis de los ordenadores lo hacen totalmente inseguro.
Estas serían las tablas (adjuntamos en formato PDF para poder imprimir las tablas necesarias, así como un ejemplo de su aplicación).
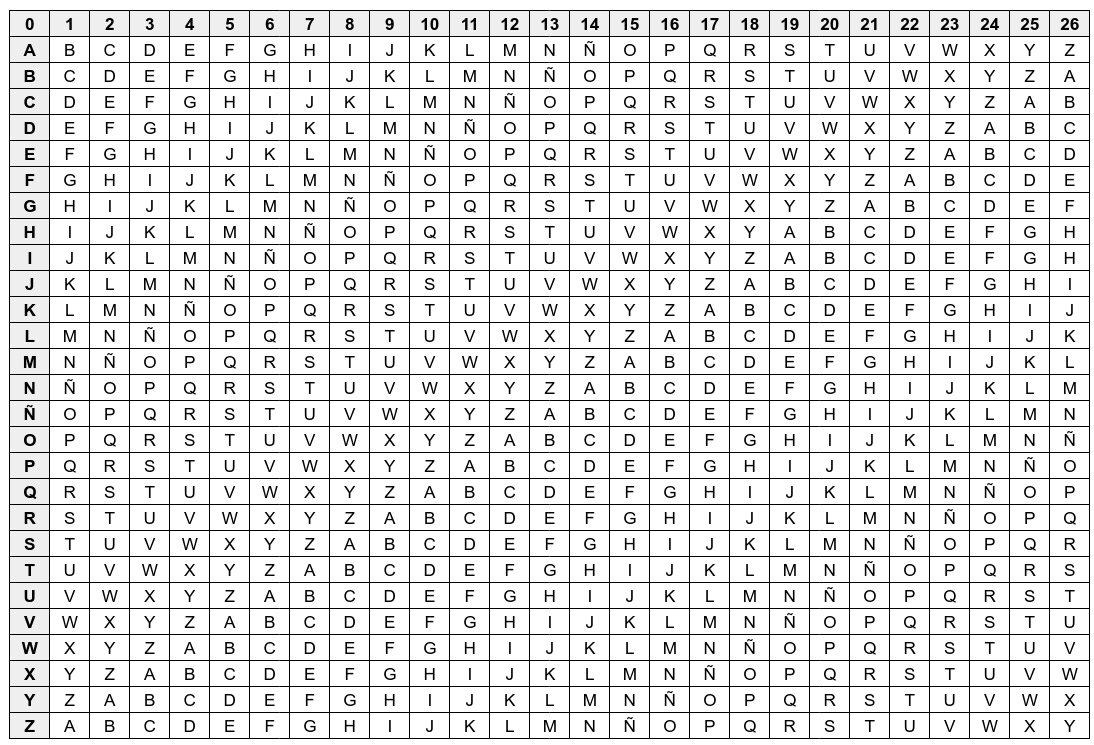
Veamos un ejemplo sencillo
- Seleccionamos una clave que será una palabra cualquiera. Por ejemplo: sol
- Buscamos en la segunda tabla a qué números corresponde cada letra de la clave. Los números son: 19, 15 y 11.
- Si queremos cifrar la palabra: nublado, a cada letra se le aplica uno de los 3 números anteriores, cuando se acaban los números de la clave se vuelve a empezar:
n → 19
u → 15
b → 11
l → 19
a → 15
d → 11
o → 19
- Ahora en la primera tabla buscamos en el lado izquierdo cada letra de las anteriores y en la parte superior el número y cogemos la letra que corresponde a la intersección de ambas:
n → 19 → F
u → 15 → J
b → 11 → M
l → 19 → D
a → 15 → O
d → 11 → Ñ
o → 19 → H
- Por lo tanto la palabra cifrada es: FJMDOÑH. Para descifrar el texto cifrado se hace de forma inversa.
Para saber más sobre este cifrado, podemos visualizar el vídeo ¿Qué es la cifra de Vigènere? En este vídeo, además de explicar brevemente la historia, se describe el método de cifrado y descifrado así como la operación matemática que implica, lo cual puede resultar muy útil para programar el método.
Codificador de rejilla
Este codificador consisten en una plantilla, que hay que imprimir, con agujeros para poder escribir un mensaje en los huecos, se puede girar 3 veces más por lo que es posible escribir un total de 4 veces. El resto de espacios pueden rellenarse con letras al azar (descargar en formato PDF, 3 plantillas para poder imprimir y aplicar la codificación en rejilla).
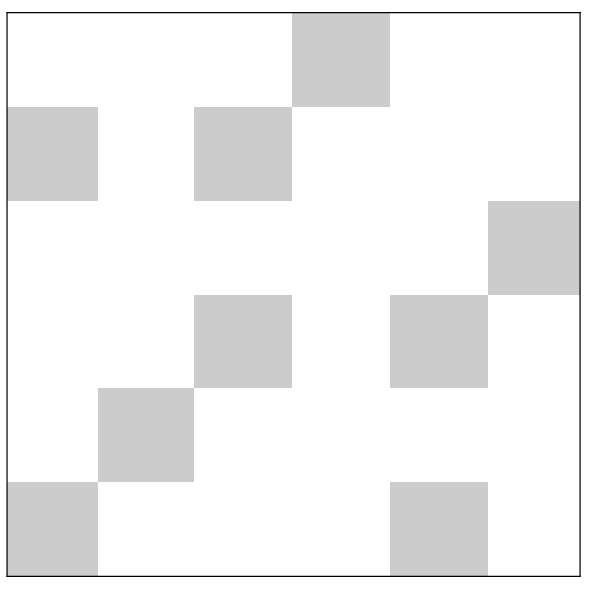
En esta plantilla se recortarán los cuadrados grises y a través de los huecos se escribirá el mensaje. Esta plantilla puede girarse por lo que puede escribirse con ella un total de 4 veces formando un total de 36 caracteres. El mensaje se escribirá sobre la plantilla que hay a continuación, los espacios sin letras se rellenarán con letras al azar.
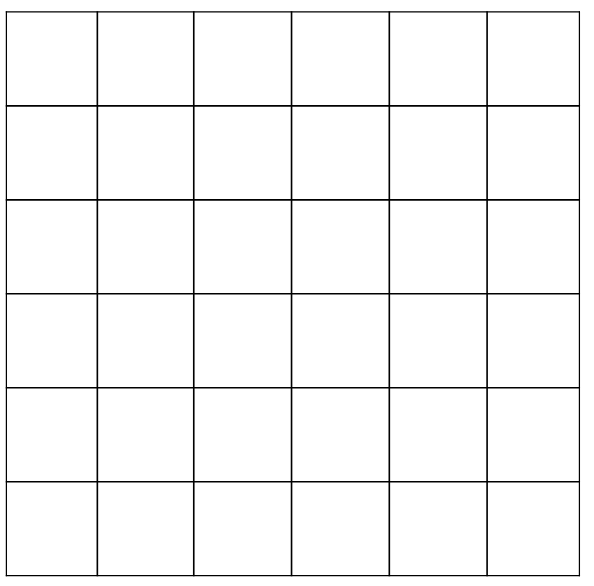
Codificador de colores
En la web EduEscapeRoom tienen un servicio web en el que se escribe un mensaje que solo podrá ser descifrado utilizando celofán transparente de color rojo que se aplica sobre un texto que se ha imprimido en colores aunque también pude hacerse directamente sobre una pantalla. Este celofán puede hacerse para mirar directamente a través de él o hacerlo tan pequeño que solo sirva para aplicar a la cámara de un teléfono móvil.
Aquí vemos un ejemplo de tal como se puede ver antes y después de la aplicación del celofán:
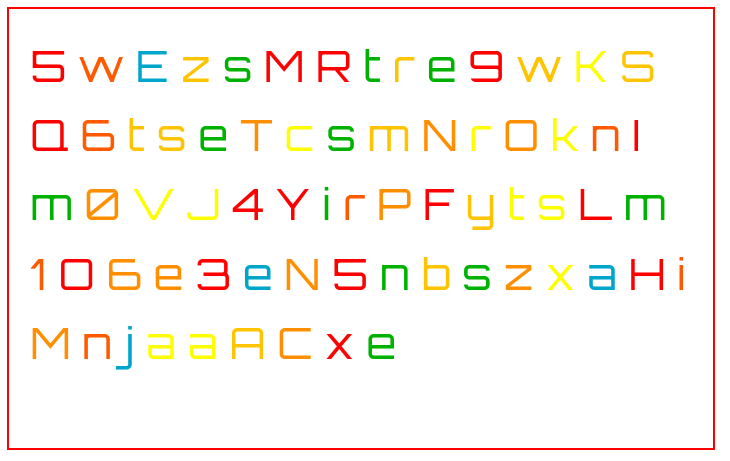
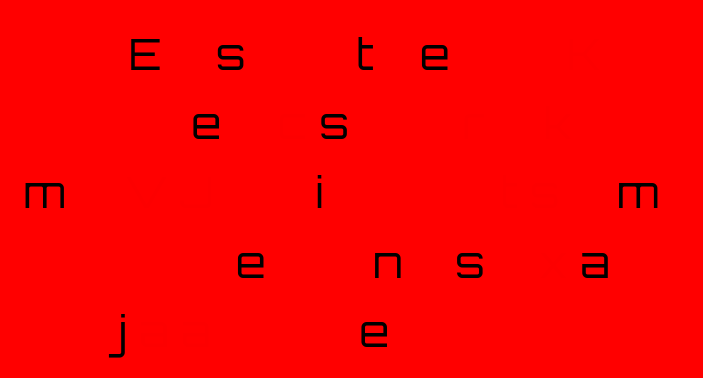
Este sistema de ocultación de mensajes puede realizarse a través de la web de EducaEscapeRoom.
Códigos QR
Más clásicos son los generadores de códigos QR que están formados por una cuadrícula de puntos negros y blancos. Una aplicación lectora de códigos QR nos ayudará a descifrar los mensajes.
Existen muchas páginas en Internet que nos convierten texto en un código QR, pero recomendamos la página Generador de Códigos QR ya que nos permite hacer códigos QR de texto plano, direcciones de Internet, tarjetas de visita,. geolocalizaciones, etc.
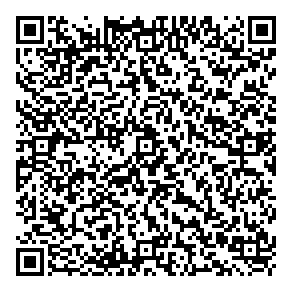
Existen también numerosos lectores de códigos QR un buen lector de software libre es Obsqr que podremos encontrar en F-Droid. Por supuesto existen muchos más que podremos utilizar según nuestros gustos.
Obra publicada con Licencia Creative Commons Reconocimiento Compartir igual 4.0
