Para Linux hay varias opciones disponibles, en función del tipo de distribución y del tipo de instalación posible. Desde la página de eXeLearning: http://exelearning.net, debemos ir a la sección: Descargas.
Debian 10+/Ubuntu 20.04+ (deb)
Este paquete nos instalará una versión de eXeLearning basada en Appimage. Esta opción puede instalarnos la última versión, pero cada vez que aparezca una nueva versión debemos de descargarla e instalarla
Guardamos el paquete tipo Debian (.deb), por ejemplo, en la carpeta de Descargas.
Veamos cómo instalarlo según el escritorio que dispongamos.
Escritorio Gnome y Cinnamon
Buscamos el paquete guardado y hacemos clic con el botón derecho del ratón sobre él para abrirlo con "Instalador de paquetes Gdebi" o "Instalar software". Puede estar disponible directamente en el menú contextual o en la opción de "Abrir con otra aplicación"
| Debian 10 Cinnamon | Debian 10+ / Ubuntu 20+ - GNOME |
|
|
Tras ello, en la aplicación de instalación de software solo tenemos que hacer clic en instalar o reinstalar si tuviésemos una versión previa (en este último caso puede que tengamos que hacer clic en quitar y después volver a instalar).
| Debian 10 | Debian 10+ / Ubuntu 20+ - GNOME |
Tras la instalación ya tendríamos la aplicación disponible desde el buscador de actividades o desde los menús del escritorio en uso.
Escritorio KDE
En esta ocasión se va a instalar sobre Kubuntu 22.
Buscamos el paquete guardado y hacemos clic con el botón derecho del ratón sobre él para abrirlo con "Instalador de paquetes QApt". Tras arrancar hacemos clic en "Instalar paquete".
Tras finalizar la instalación tendremos nuestra aplicación en el menú de Educación.
Debian/Ubuntu anteriores (deb)
Esta opción puede instalarnos la última versión en versiones previas a Ubuntu , aunque no esté todavía en los repositorios u orígenes de software de nuestro equipo; pero no nos actualizará automáticamente a la última versión cuando ésta sea publicada.
Guardamos el paquete tipo Debian (.deb), por ejemplo, en la carpeta de Descargas.
Veamos cómo instalarlo según el escritorio que dispongamos.
Escritorio Gnome MATE
Buscamos el paquete guardado y hacemos click con el botón derecho del ratón sobre él para abrirlo con "Añadir y quitar programas" o preferiblemente con el "Instalador de paquetes Gdebi" (que en caso de no estar disponible, podría instalarse previamente desde la misma aplicación para "Añadir y quitar programas"), y tras abrirlo pulsamos el botón de "Instalar el paquete"

En caso de que estemos en una distribución en la cual sus origines de software todavía tuviesen una versión más antigua, aparecerá previamente esta ventana que deberemos ignorar cerrándola:
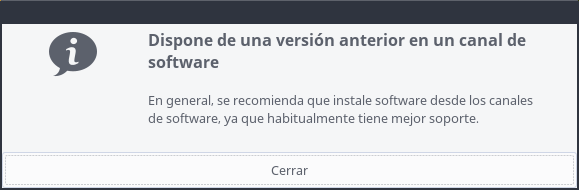
Tras haber pulsado la el botón de Instalar paquete, se nos solicitará la contraseña del administrador o superusuario, y tras introducirla comenzará el proceso. Mientras se instala, podemos marcar la casilla de "Cerrar automáticamente tras aplicarse los cambios con éxito".

Así tras la instalación o actualización de eXe, aparecerá una ventana como la siguiente, que podremos cerrar desde el correspondiente botón del marco de la ventana.

Escritorio KDE Plasma
Hacemos click sobre el paquete .deb descargado y nos aparecerá una imagen similar a la siguiente, donde pulsaremos sobre Reinstalar (o Instalar si nunca hubiera estado instalado el paquete):

El paquete empezará su instalación hasta que finalice:
 |
 |
AppImage
Un paquete Appimage contiene los ficheros necesarios para ejecutar una aplicación en cualquier distribución Linux sin tener que instalarla. Solo tienes que descargarla, dar permisos de ejecución y lanzarla.
El paquete para eXeLearning puede descargarse desde la web Appimagehub.
Para obtener y ejecutar el Appimage recomendamos los siguientes pasos:
1.- Descargar eXeLearnig desde la web de AppimageHub
2.- Le damos permisos de ejecución al fichero recién descargado.
3.- Ya lo tenemos listo para ser ejecutado con doble clic.
RECOMENDACIÓN: Para integrar la AppImage en su entorno de escritorio, puede usar AppImageLauncher. Hay publicados paquetes para diferentes distribuciones de Linux (consulte esta información para escoger el correcto), un PPA para Ubuntu y un videotutorial. Después de instalar AppImageLauncher, ejecute de nuevo el fichero Appimage de eXeLearning y verá abrirse el cuadro de diálogo de AppImageLauncher
Paquete SNAP
El uso del paquete Snap disponible en al App Store Snapcrat de Canonical, creadora de Ubuntu. Está indicado para versiones modernas de prácticamente cualquier distribución Linux que ya no disponen de la versión 2.7 de Python.
Haciendo clic sobre la distribución que tengamos instalada nos mostrará las instrucciones para su instalación.
Fedora/Red Hat (rpm)
Al igual que la opción Debian/Ubuntu, nos permite instalarnos la última versión aunque no estuviese en los repositorios u orígenes de software de nuestra distribución.
Guardamos el paquete tipo RedHat (.rpm), por ejemplo, en la carpeta de Descargas.
Tras abrirlo, su instalación será similar a un paquete Debian, mediante nuestro gestor de paquetes predeterminado.
Portable
Contiene dentro de un fichero comprimido tipo tar.gz, una versión descomprimible en un medio de almacenamiento extraíble (como una memoria USB), desde el cual podrá ejecutarse independientemente del ordenador con Linux en el que nos encontremos, sin necesidad previa de instalación alguna.